Table of Contents
The image gallery is where all of your uploaded images will be. After finishing the upload process your screen will automatically open up to the image gallery, as seen below. You may also access your image gallery by using the blue menu on the left screen and clicking on "images".
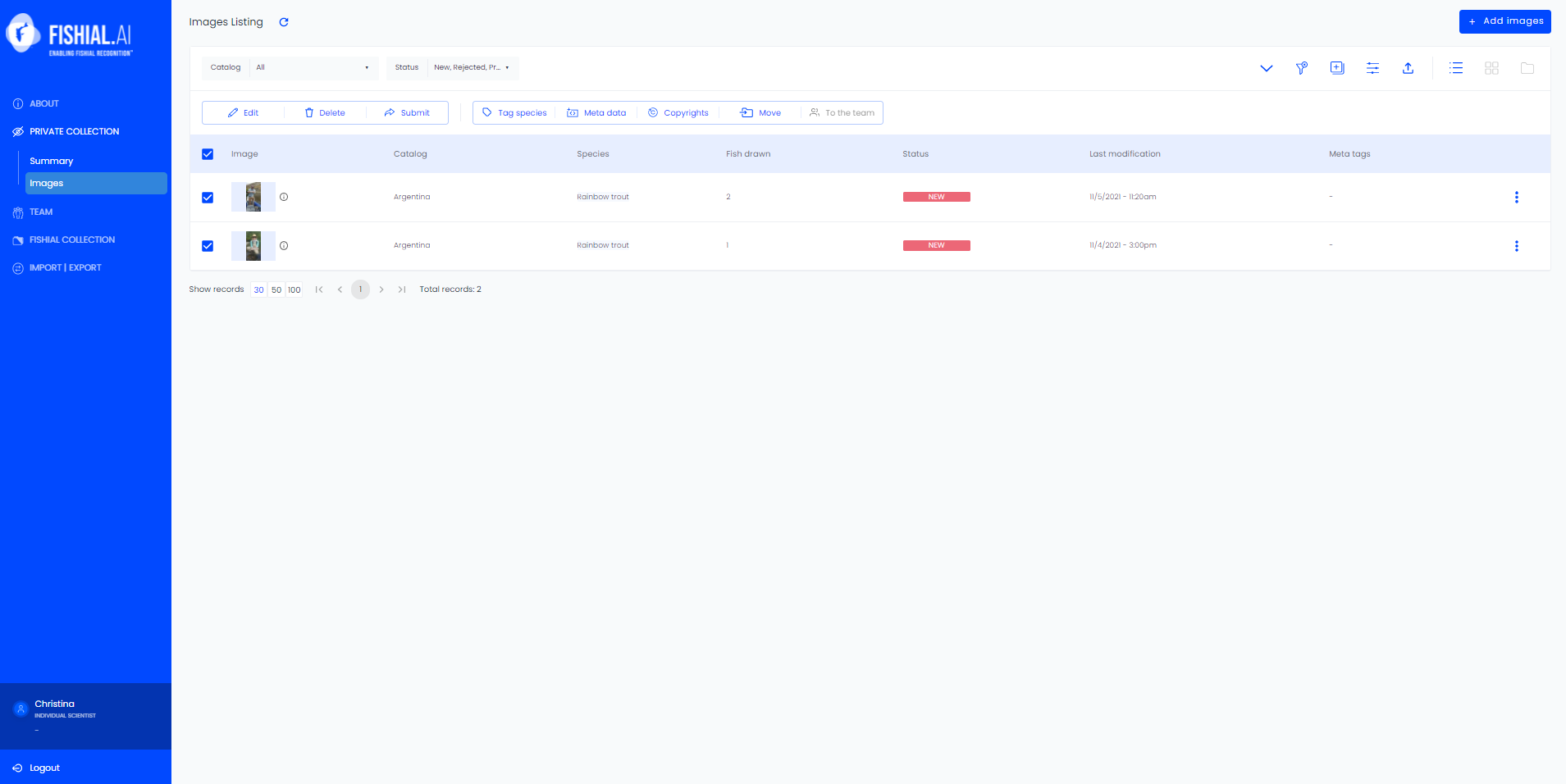
The image gallery offers more than just being able to see images that you have uploaded. You can edit, delete and submit images. You can also view the status of your images at a quick glance, view your images by using a filter tool and search for images based on species. We will cover all of these tools in this section
Navigating the Image Listing Screen
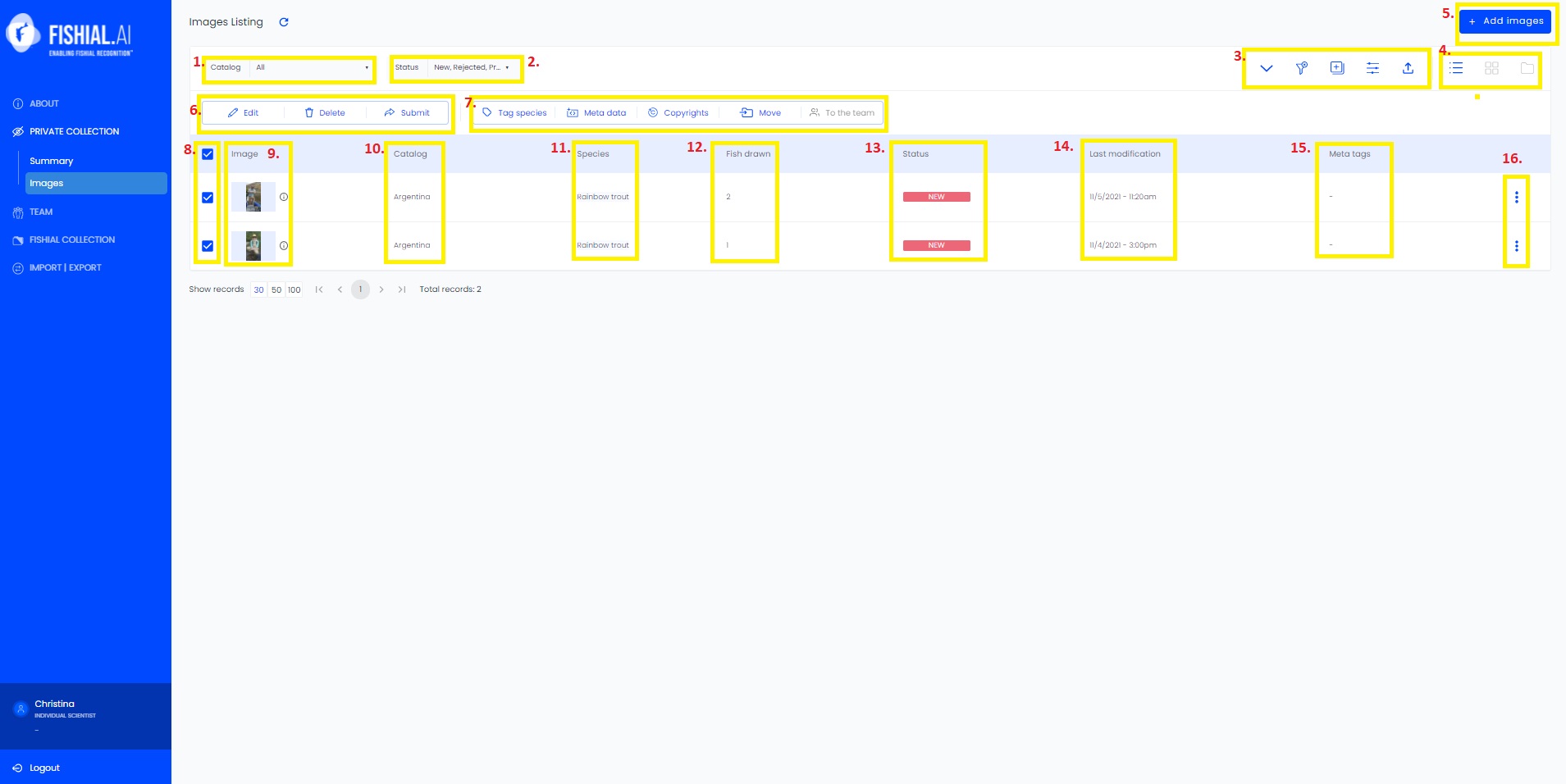
The image listing screen is broken down into yellow outlined boxes that are numbered, to learn more about each numbered box read below:
Catalog Select, Box 1
You can view by catalog if you have created more than one catalog.
Status Select, Box 2
You can view by selecting a specific image status, options are: new, pending review, verified, rejected, processing, and duplicated.
Filter Action Buttons, Box 3
Moving from left to right, the filter action buttons are: view more filters, clear any selected filters, save any selected filters, show the filters list.
View More Filters
Below are the additional filters that will show when you click on the view more filters button. Starting on the top row, moving from left to right, the additional filters are: search by species allows you to search by specified species, meta data allows you to search by specified meta data, fish traits allow you to search by specified fish traits, age allows you to search by either juvenile or adult fish, sex allows you to search for male or female fish, spawning allows you to search by fish that are either spawning or not spawning, copyright allows you to search by specified copyright data, update date allows you to search by a specified date range, species allows you to search by specified species. Second row, moving from left to right: assigned allows you to search for images assigned to a specific person, owner allows you to search for an image owned by a specific person, modified by allows you to search for images that were modified by a specific person, search by image ID allows you to search for a specific image based on the image ID, search by custom tags allows you to search for images based on specified custom tags, and search by filename allows you to search by a specified filename.
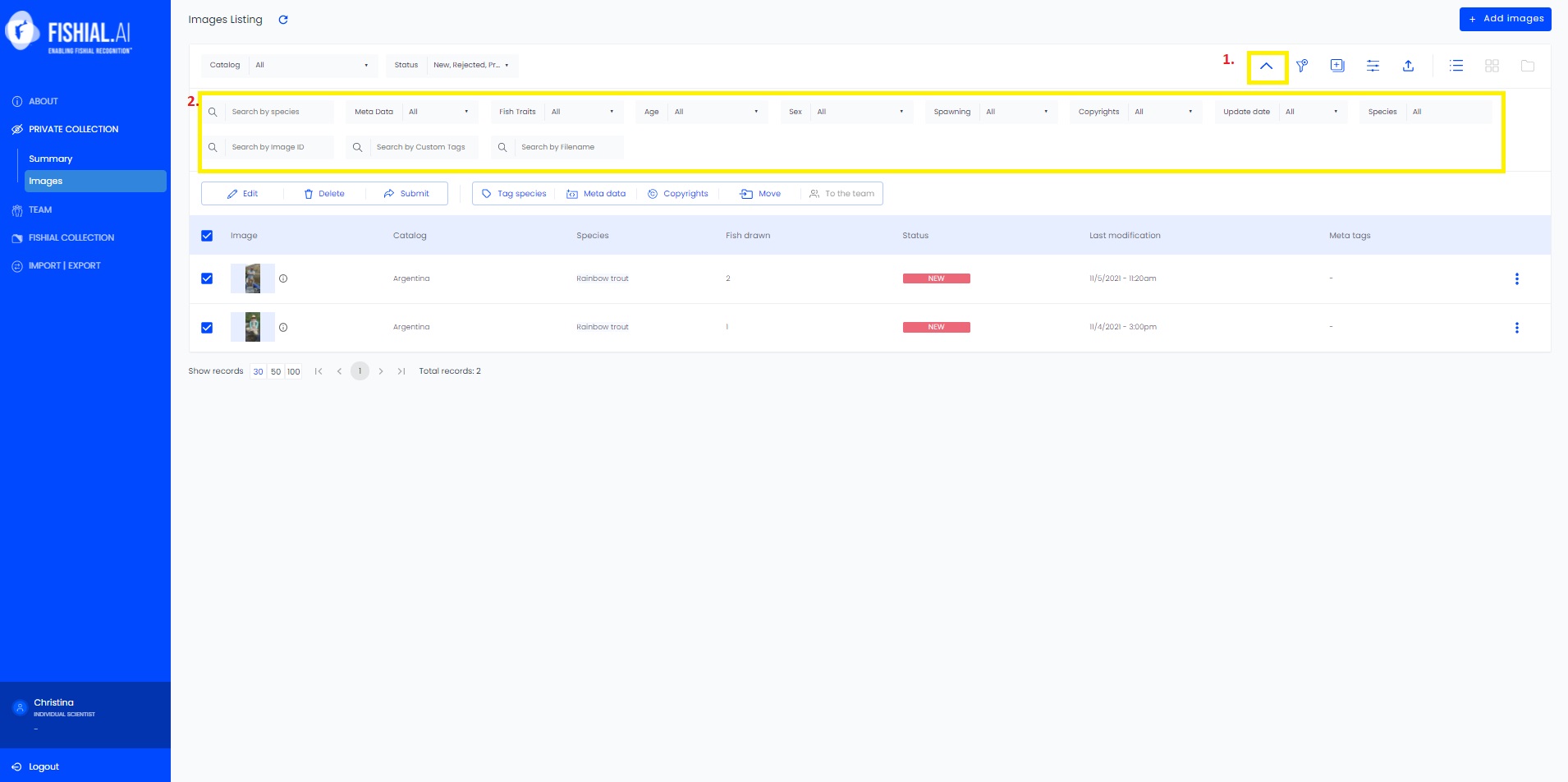
Image Listing View Options, Box 4
Moving from left to right, the listing view options buttons are: list view, gallery view, and catalog view.
Add Images, Box 5
To add more images, click on the add images button.
Image Action Buttons, Box 6
The image action buttons allow you to perform these actions to the selected images: edit, delete, and submit.
More Image Action Buttons, Box 7
These buttons allow you to perform bulk actions about information regarding the images. These buttons are, from left to right: tag species, meta data, copyright, and move to the team. For example, if a large amount of images has all of the same fish species, and/or meta data, and/or copyright information, and/or need to be moved to the same team, you can use these buttons to do that.
Select Images, Box 8
By clicking on the white box, you will select the image and the box will turn blue.
Image Thumbnails, Box 9
The image thumbnails show a smaller version of the image.
Catalog, Box 10
This row indicates the catalog that the image is in.
Species, Box 11
This row indicates what, if any, fish species is tagged to the image.
Fish Drawn, Box 12
This row indicates how many, if any, fish polygons are drawn in the image.
Status, Box 13
This row indicates the status of the image.
Last Modification, Box 14
This row indicates the date and time of the last modification done to the image.
Meta Tags, Box 15
This row indicates that meta data tags, if any have been tagged to the image yet.
Three Stacked Dots, Box 16
When you click on the three stacked dots you are given the option to view the indivdual history of the image, edit the image, or submit the image.