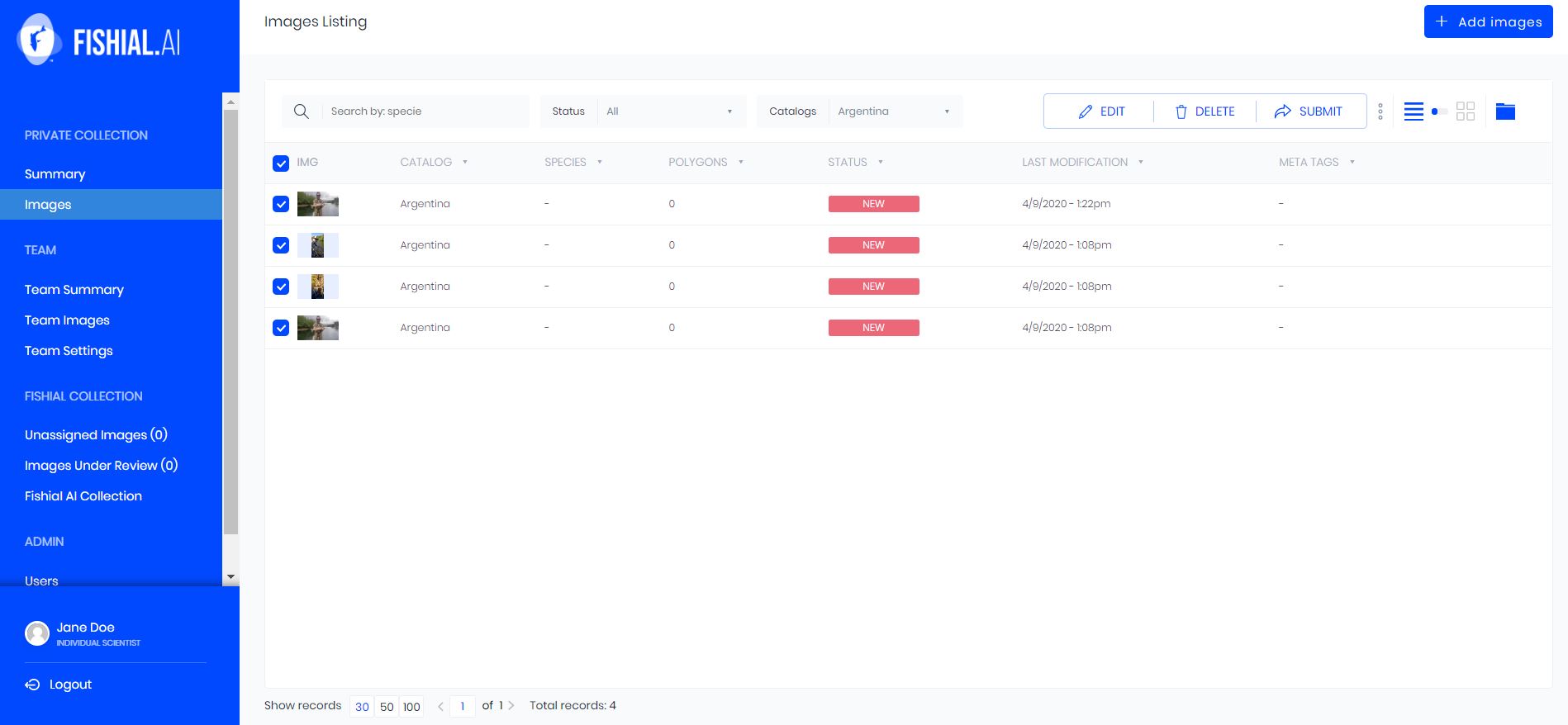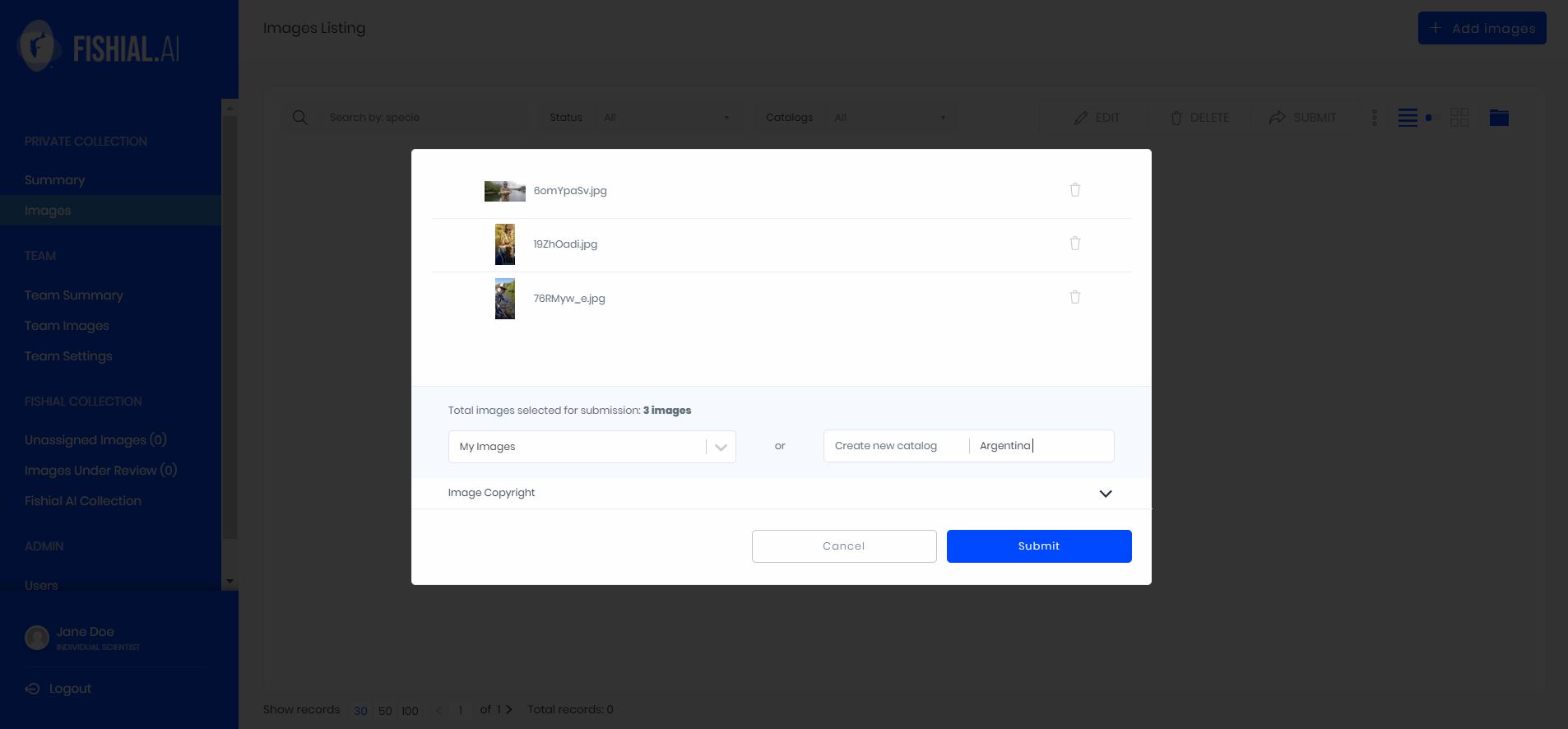Table of Contents
Uploading Images
There are three ways you can upload an image(s) in the Fishial.AI portal; they are by drag and drop, a file opener and through a CSV batch import. Here we will walk you through each way to upload a photo.
Support image formats
Currently we support the following photo images only
- PNG - Portable Network Graphics
- JPEG/JPG - Joint Photographic Experts Group
We do not support GIF or any other format. Other formats need to be converted into PNG or JPEG for upload.
Drag and Drop
From the summary screen click on the blue "+ Add Images" button located in the top right corner of the screen, as seen below.
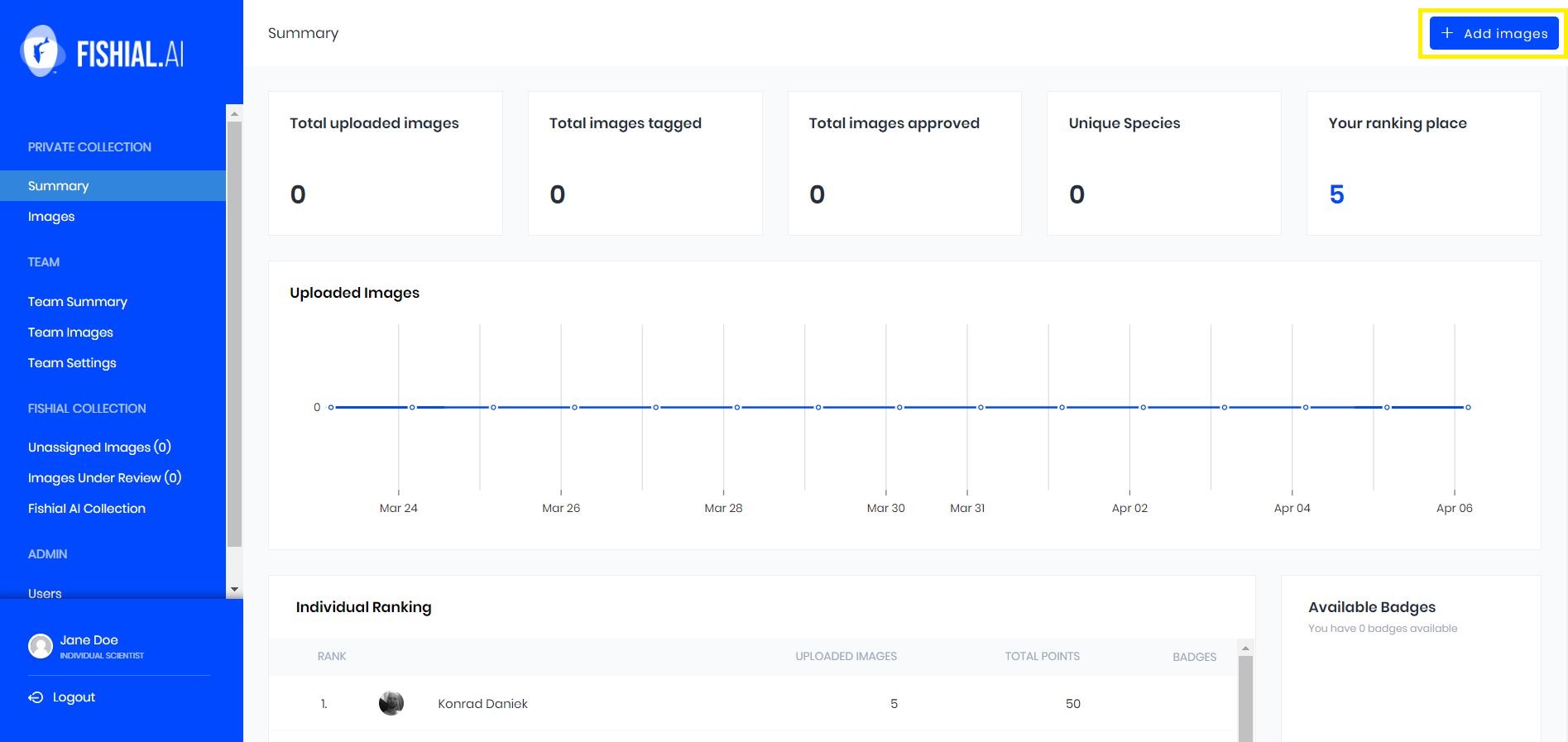
The add images pop-up will appear on your screen, as seen below.
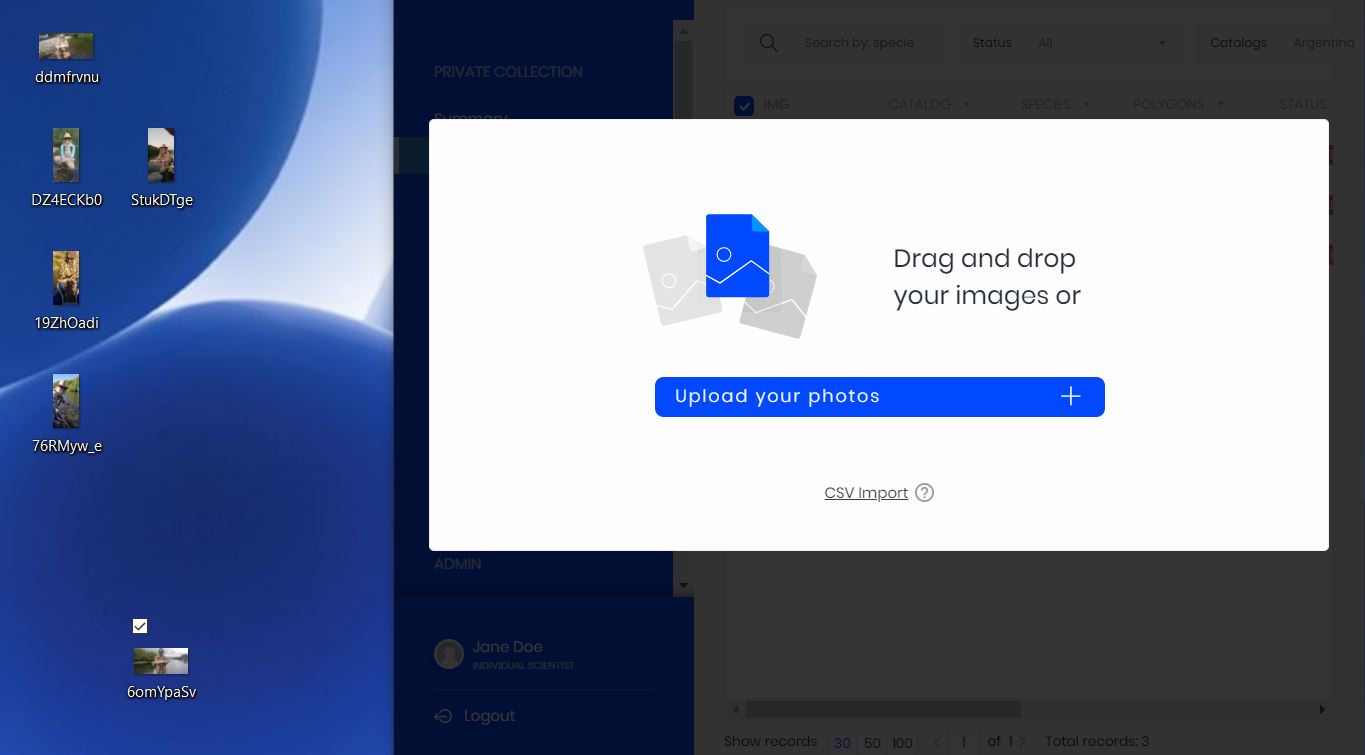
To begin the drag and drop method, select an image(s) from your desktop or another folder and drag them to the pop-up and drop them.
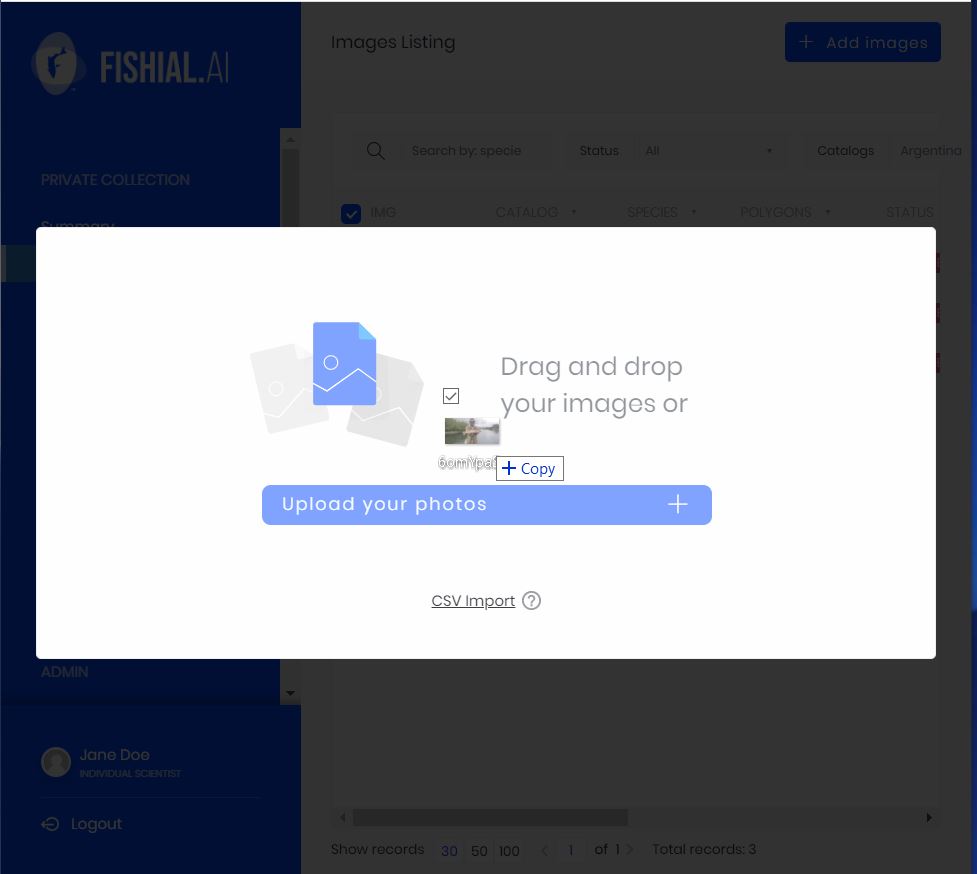
The album pop-up will appear on the screen. Here you will choose what album in the portal your images will go to. To choose an album click on the down arrow of the drop down menu, as seen below.
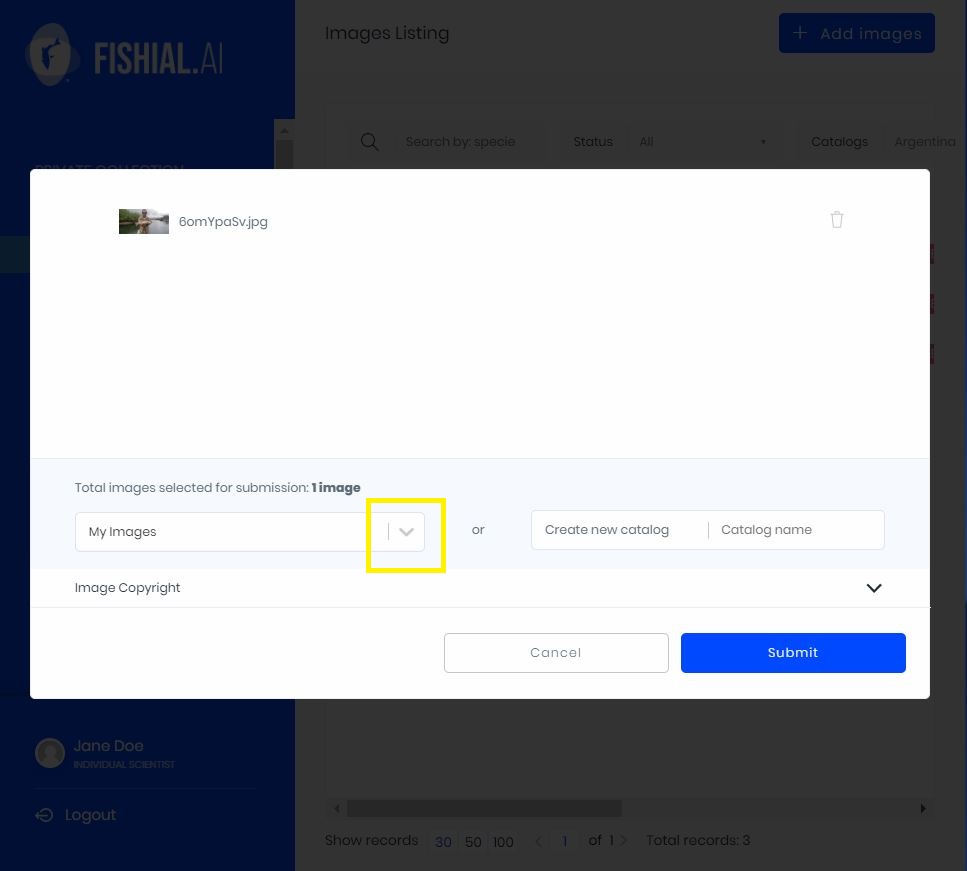
Select the album.
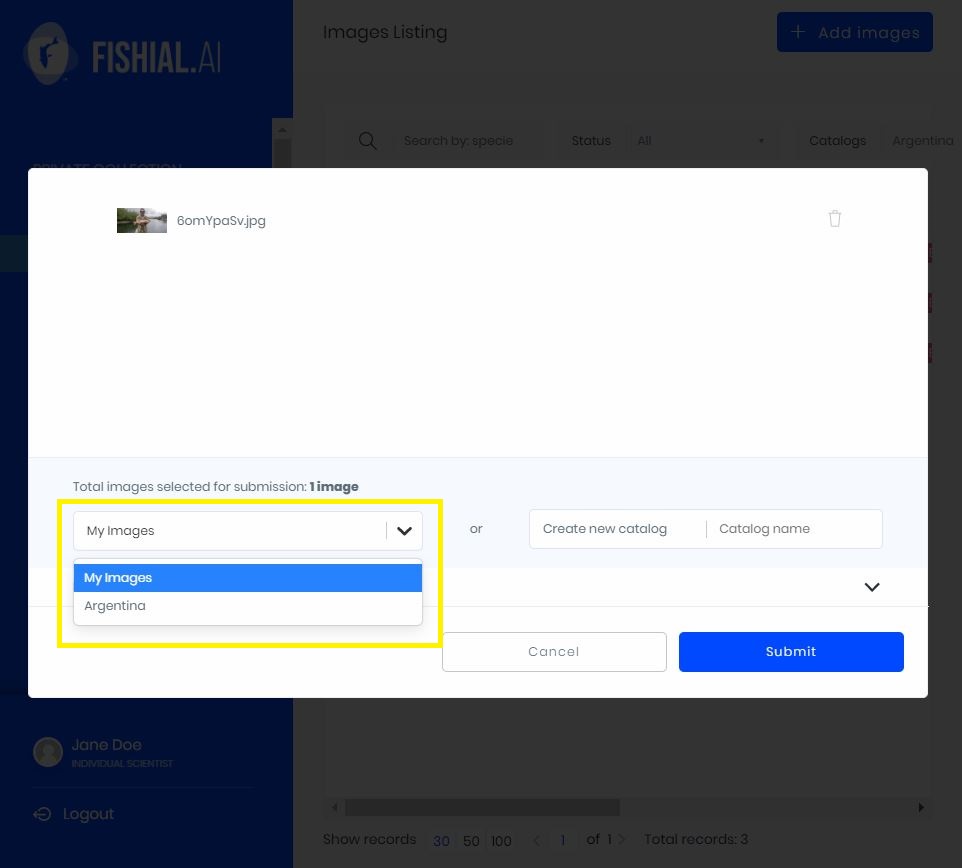
Adjusting Default Creative Commons During Upload
To make edits to default creative commons for the uploaded image(s) or to add creative commons to the uploaded image(s) you may do so during the upload as seen below.
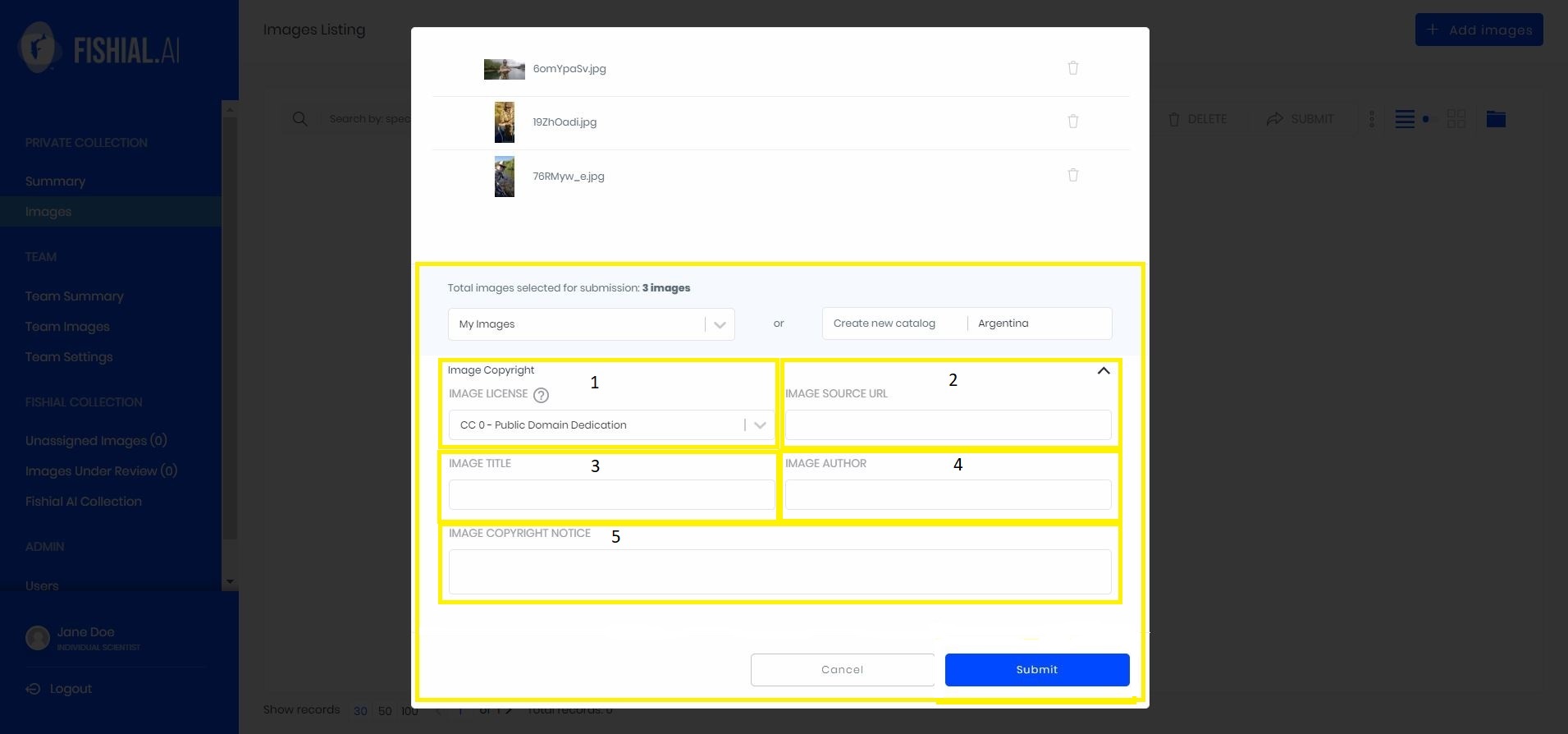
Image license: see box 1 in the image above.
Image source URL: see box 2 in the image above.
Image title: see box 3 in the image above.
Image author: see box 4 in the image above.
Image copryright notice: see box 5 in the image above.
Submit Drag and Drop Upload
To submit the image(s) for upload click on the blue "submit" button, as seen in the image below.
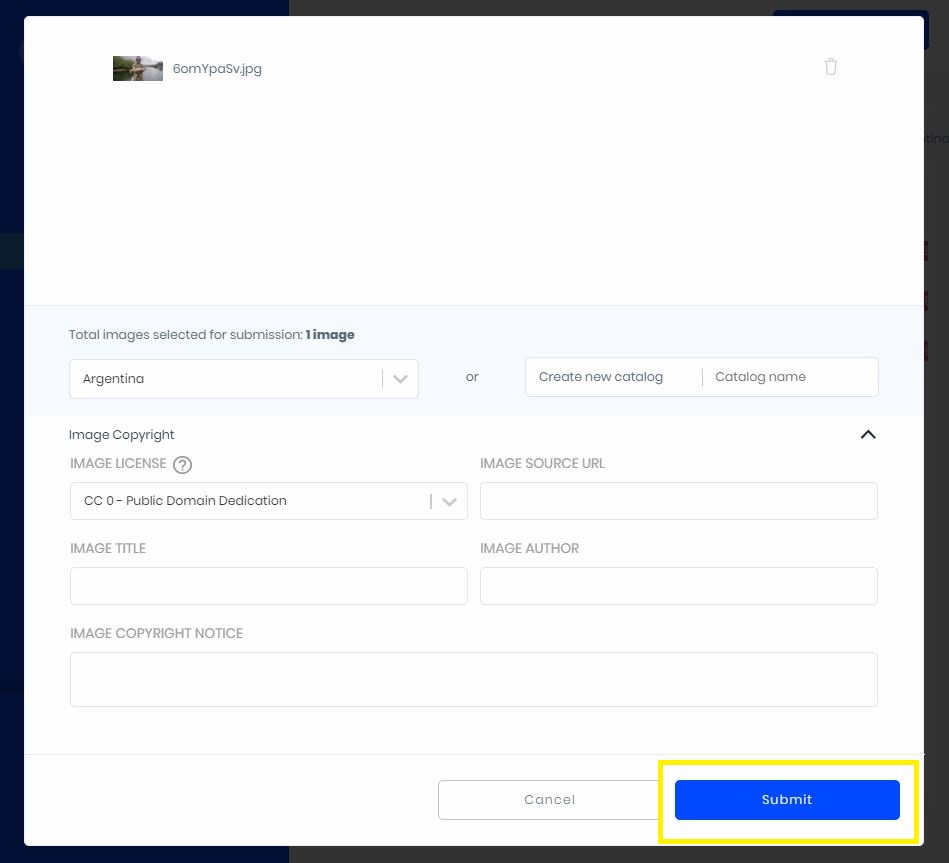
The screen will open up to the image gallery, as seen below.
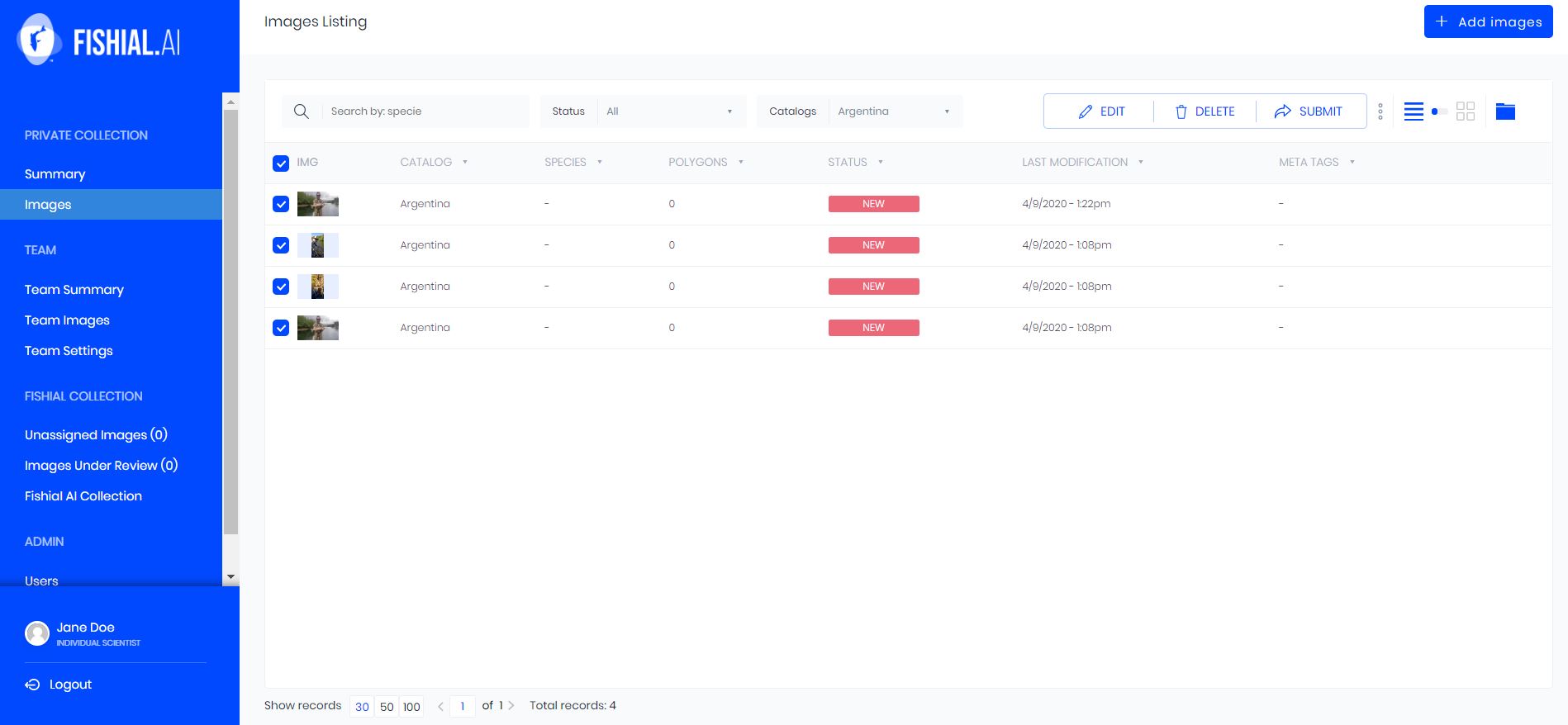
How to Upload Images with the File Window
From the summary screen click on the blue "+ Add Images" button located in the top right corner of the screen, as seen below.
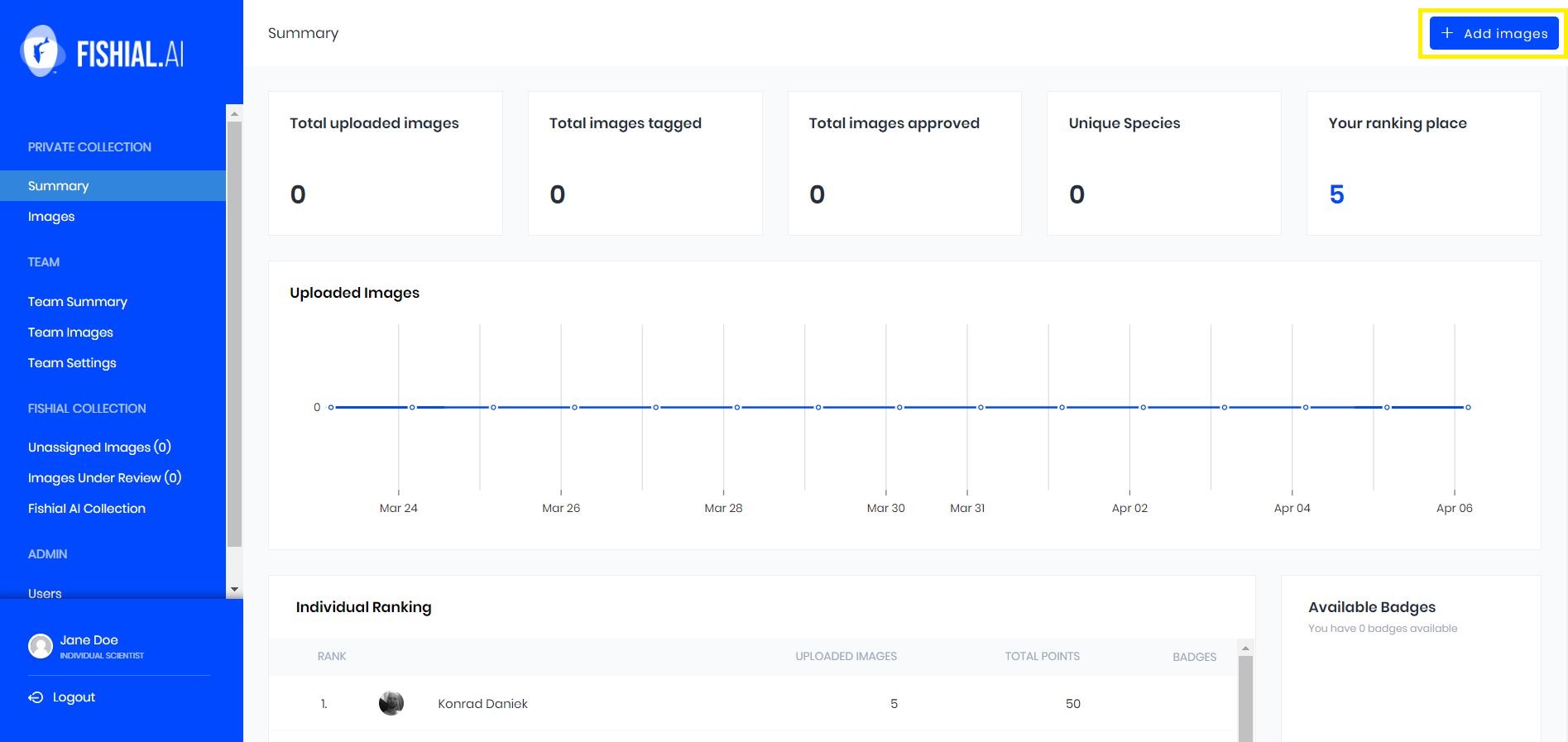
The add images pop-up will appear on your screen, as seen below.
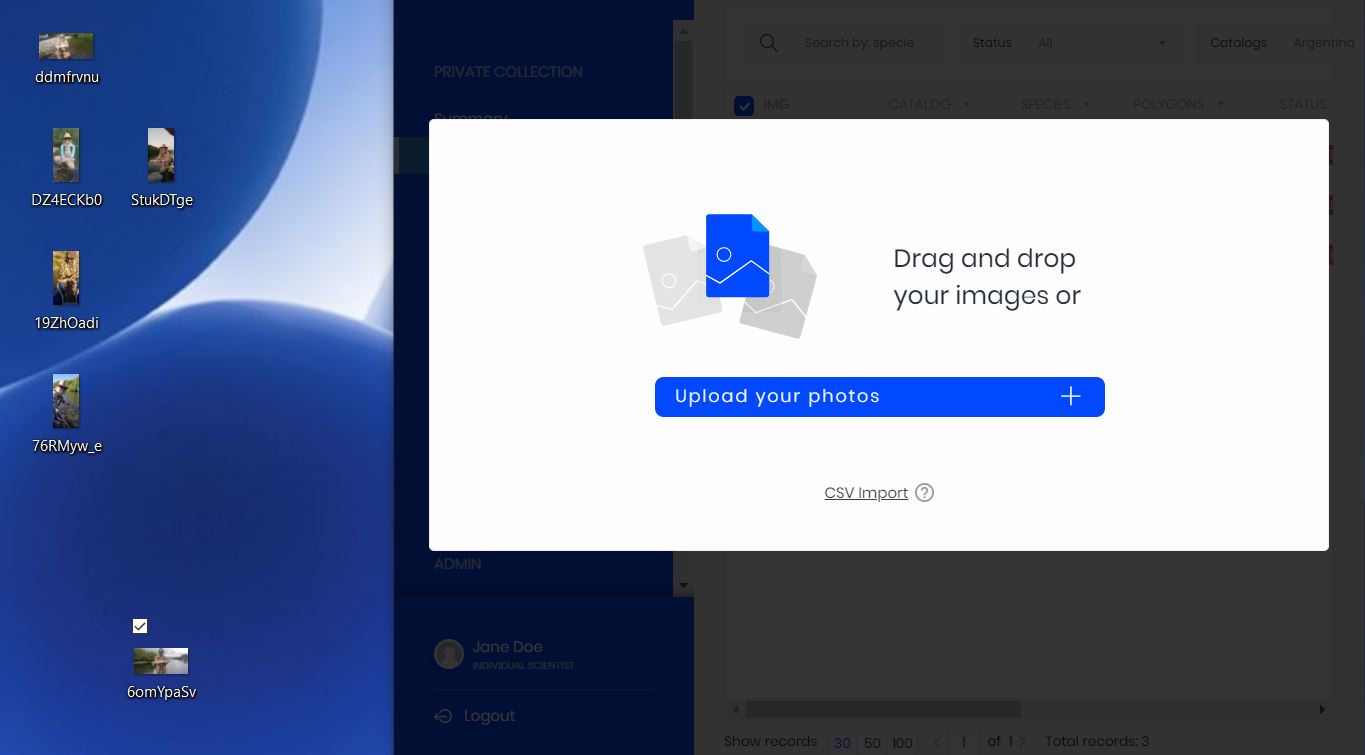
Click on the blue "upload your photos" button, as seen below.
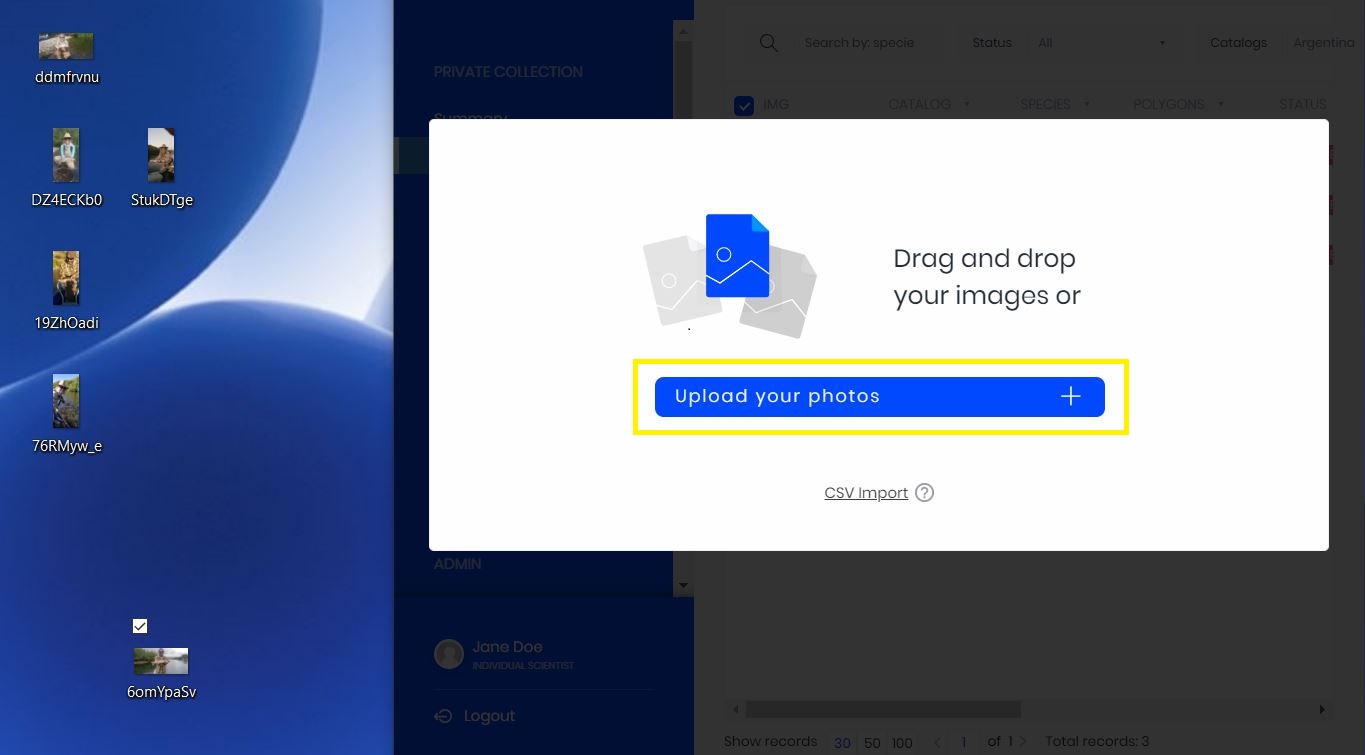
A file opener will pop-up, as seen below.
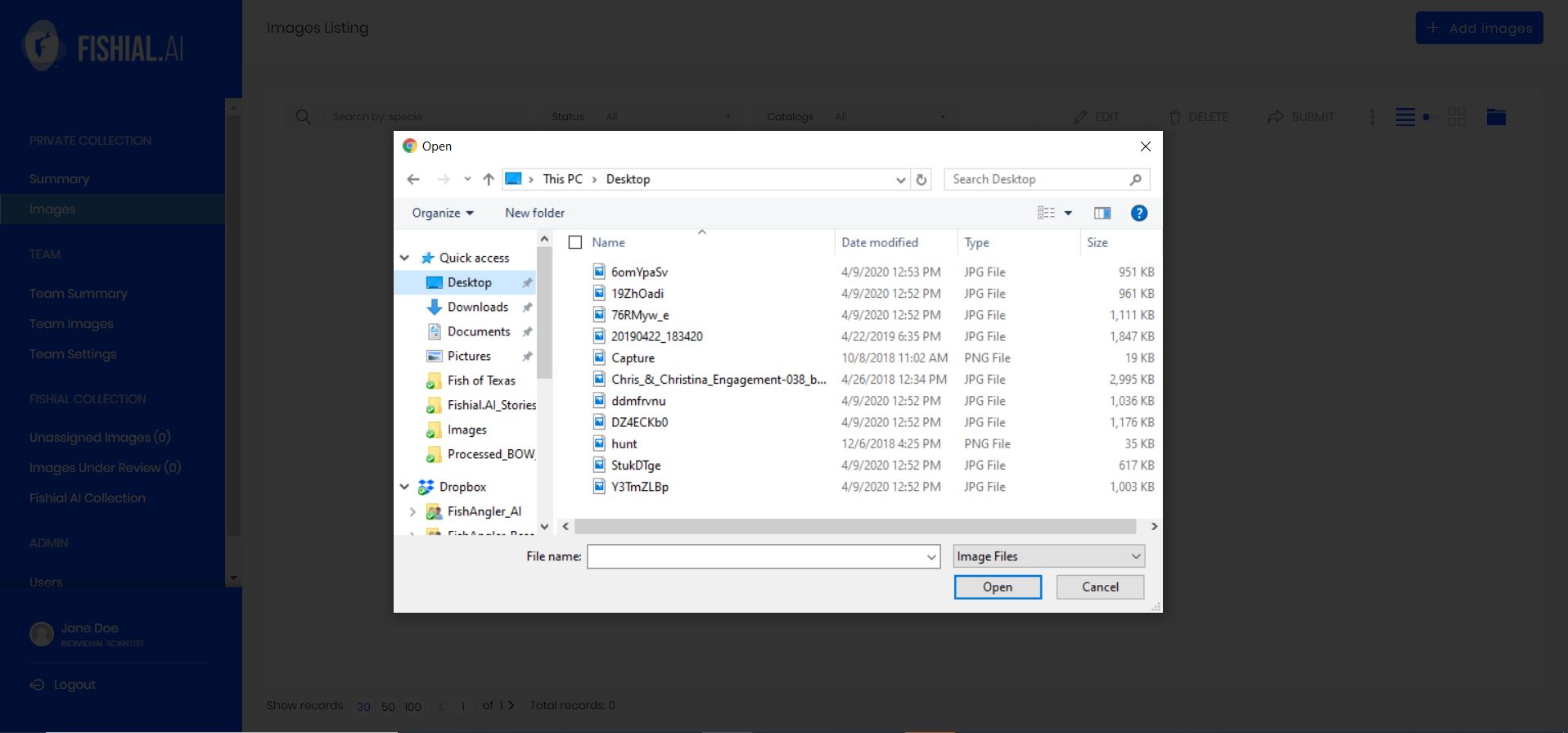
Select your image(s) and click on open. The screen will open to the album destination pop-up, as seen below.
To choose an album click on the down arrow of the drop down menu, as seen below.
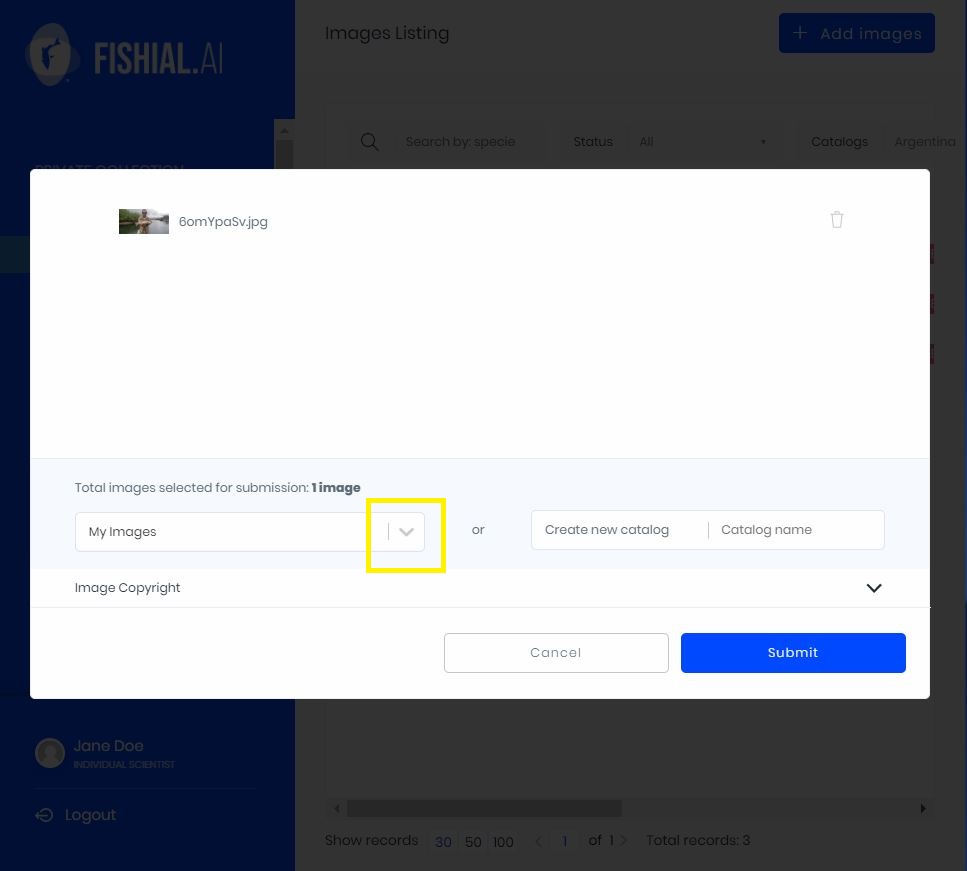
Select the album.
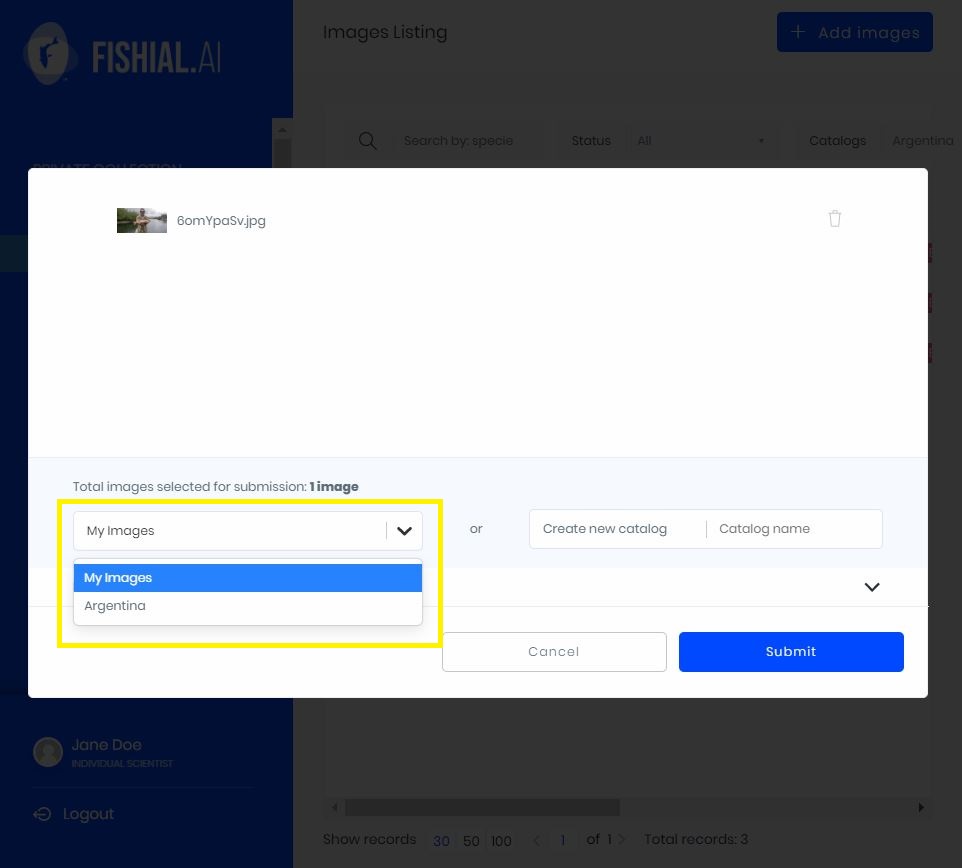
Adjusting Default Creative Commons During Upload
To make edits to default creative commons for the uploaded image(s) or to add creative commons to the uploaded image(s) you may do so during the upload as seen below.
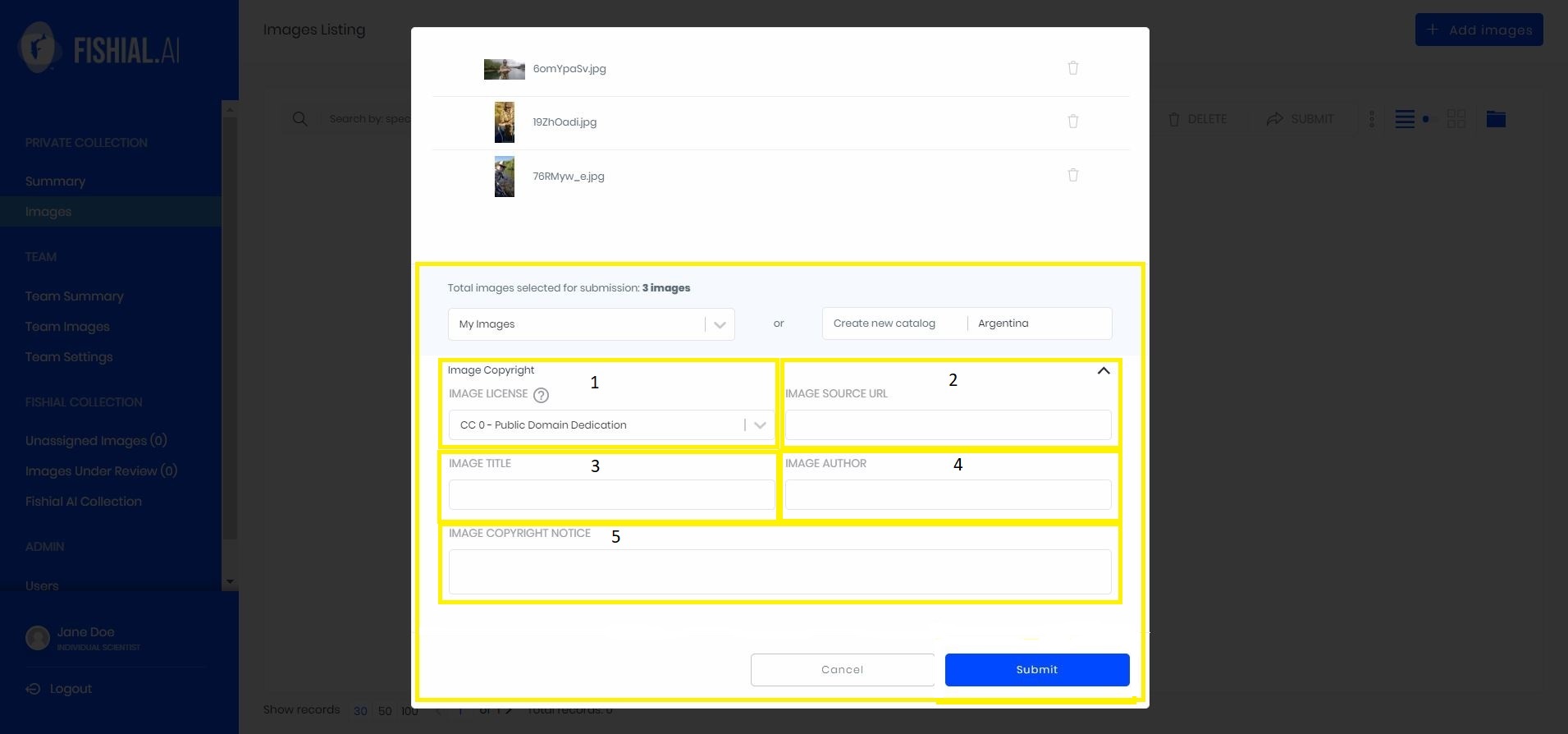
Fields:
-
Image license: see box 1 in the image above.
-
Image source URL: see box 2 in the image above.
-
Image title: see box 3 in the image above.
-
Image author: see box 4 in the image above.
-
Image copyright notice: see box 5 in the image above.
Submit File Window Image Upload
To submit the image(s) for upload click on the blue "submit" button, as seen below.
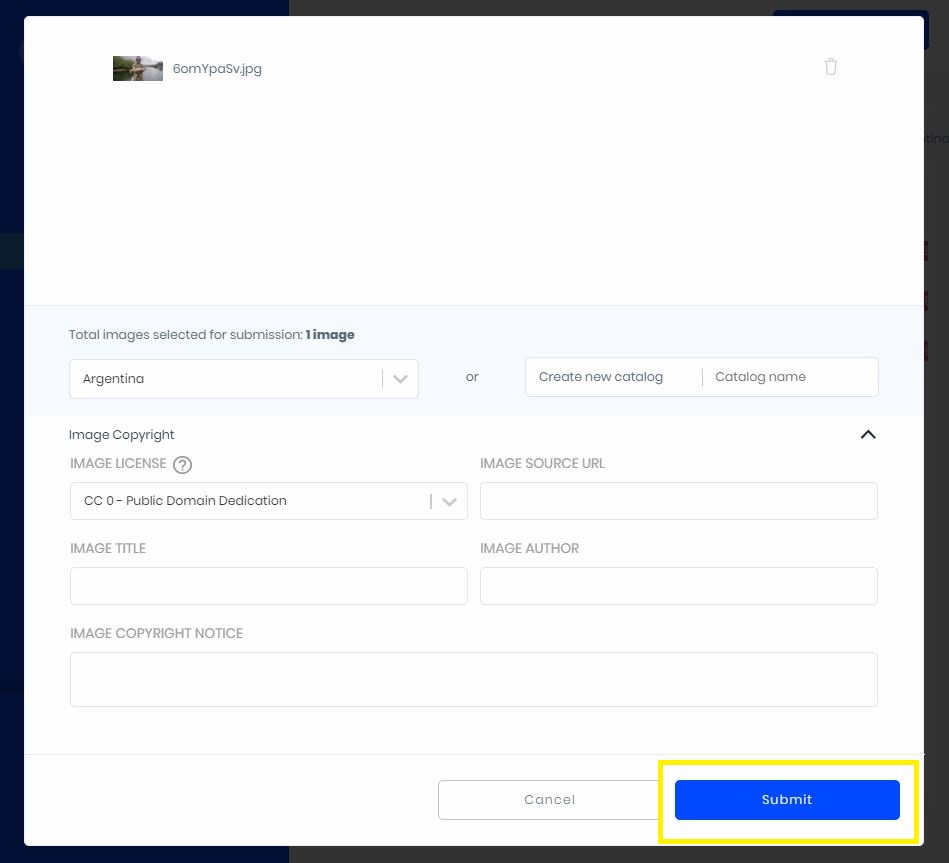
The screen will open up to the image gallery, as seen below.